Screen Markers
A basic feature found in almost every mapping toolkit is the marker. Screen markers are 2D markers that follow a location on the globe or map. They move as the map or globe moves, but they don’t get any larger or smaller.
In our last tutorial, we added the border of Russia as a GeoJSON feature on the map. Now we are going to add the five most populous cities in Russia.
Import Icon as Image Asset

WhirlyGlobe-Maply uses Bitmap objects to draw markers on the map. The easiest way to create a Bitmap in your app is to add a PNG to your app’s resources. It turns out that Google’s Material Design Icon library has many great icons that can be used for a screen marker. Usually these icons come in SVG and PNG formats, including several different resolutions. Depending on how large you want your icon to be, choose whatever PNG size makes sense. For our tutorial, we chose an drawable-xxhdpi icon called ic_location_city_black_48dp.png. This image is 144x144px. The actual pixel dimensions are how we specify icon size in the toolkit, so these are what you want to look at when considering your icon resolution.
To get a PNG into your application’s assets as an R.drawable, you need to right click on your project and add a new Image Asset.
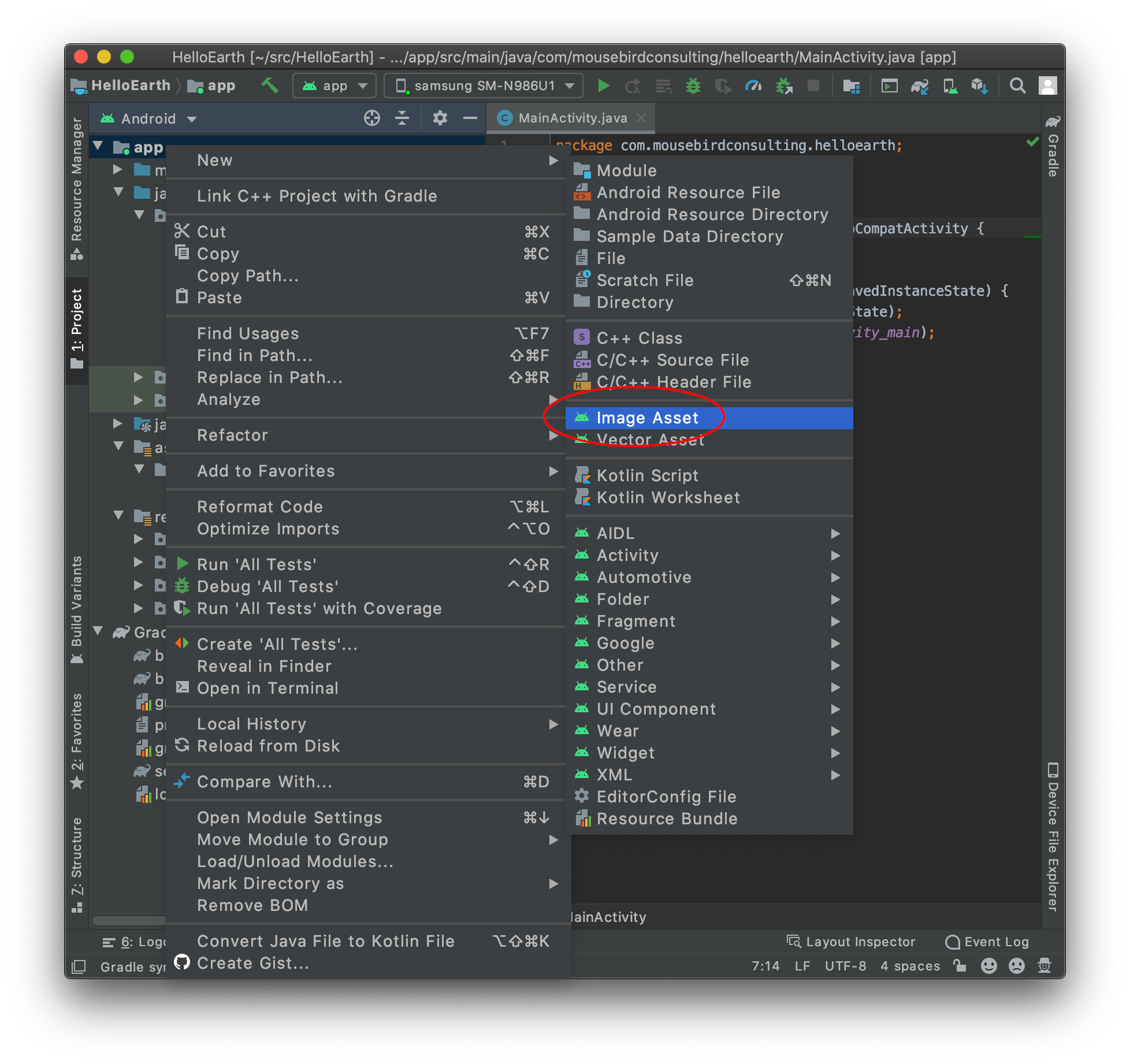
The options to select are a bit counter-intuitive. Select in the top dropdown Action Bar and Tab Icons. The asset type needs to be Image. From there, you can select the path to the image you want to import. You can accept the defaults on the next screen.
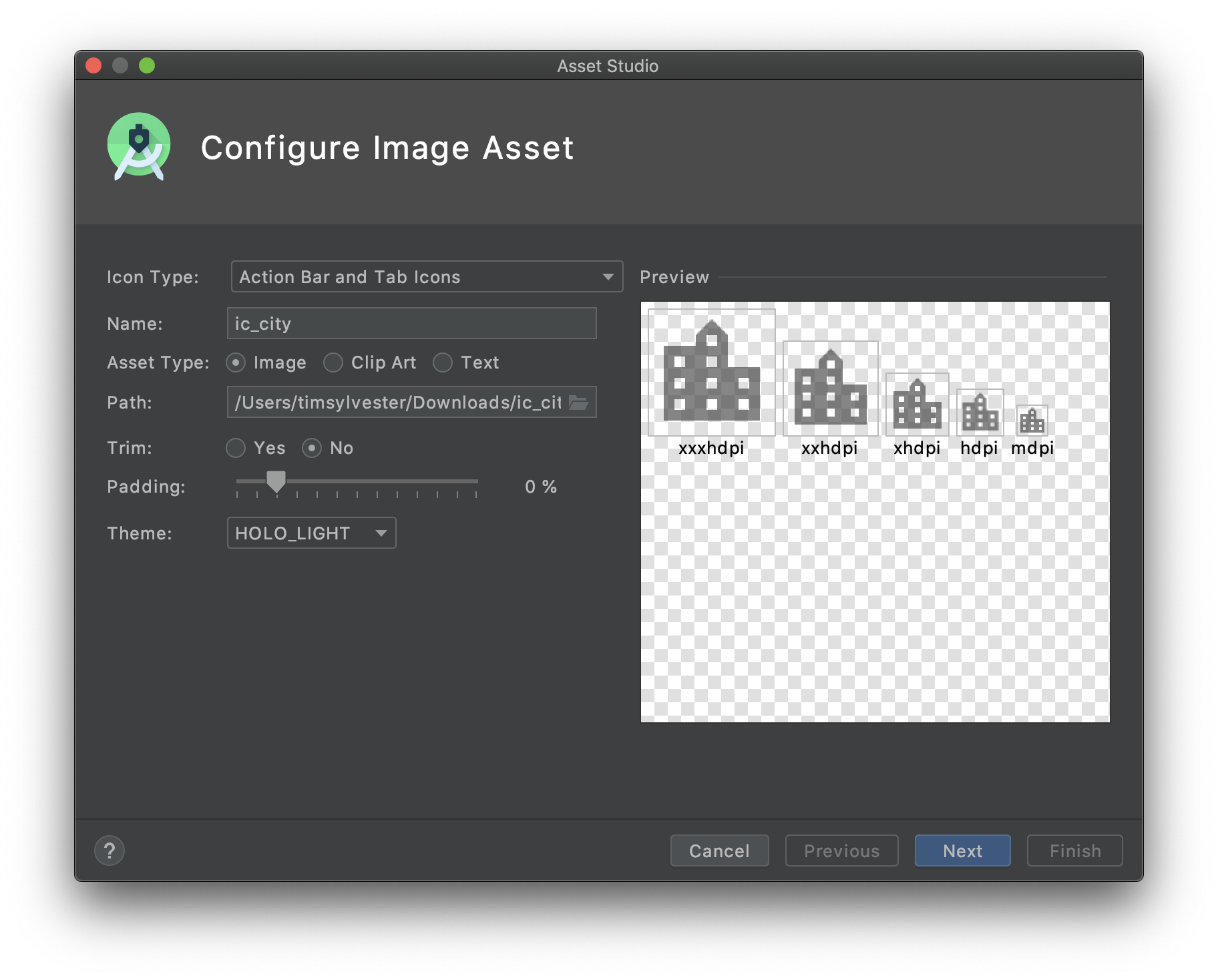
First Screen Marker
Create a new HelloMarkerFragment.java, we are going to insert our markers right after we add our GeoJSON to the map. Create a new method called insertMarkers.
package com.mousebirdconsulting.helloearth;
import android.graphics.Bitmap;
import android.graphics.BitmapFactory;
import com.mousebird.maply.BaseController;
import com.mousebird.maply.MarkerInfo;
import com.mousebird.maply.Point2d;
import com.mousebird.maply.ScreenMarker;
public class HelloMarkerFragment extends HelloGeoJsonFragment {
@Override
protected void controlHasStarted() {
super.controlHasStarted();
// Insert Markers
insertMarkers();
}
private void insertMarkers() {
MarkerInfo markerInfo = new MarkerInfo();
Bitmap icon = BitmapFactory.decodeResource(getActivity().getResources(), R.drawable.ic_city);
Point2d markerSize = new Point2d(144, 144);
// Moscow - Москва
ScreenMarker moscow = new ScreenMarker();
moscow.loc = Point2d.FromDegrees(37.616667, 55.75); // Longitude, Latitude
moscow.image = icon;
moscow.size = markerSize;
globeControl.addScreenMarker(moscow, markerInfo, BaseController.ThreadMode.ThreadAny);
}
}
MarkerInfo is an options object used to configure special options for a marker, such as clustering and zoom restrictions. You specify the marker size with a Point2d object, then this dictates the dimensions of the icon in screen space. In our example, we gave it the same width and height of the image supplied, but you can change these parameters as you see fit, and the toolkit will scale the icon accordingly.
The basic properties of the object are set by assigning values to public members of the ScreenMarker object. Here we are setting the location, image, and marker size.
Finally, you can add an individual marker to your map controller with the addScreenMarker method.
Once again, reference the new fragment:
<?xml version="1.0" encoding="utf-8"?>
<androidx.constraintlayout.widget.ConstraintLayout xmlns:android="http://schemas.android.com/apk/res/android"
xmlns:app="http://schemas.android.com/apk/res-auto"
xmlns:tools="http://schemas.android.com/tools"
android:id="@+id/relativeLayout"
android:layout_width="match_parent"
android:layout_height="match_parent"
tools:context=".MainActivity">
<fragment
android:id="@+id/fragment"
android:name="com.mousebirdconsulting.helloearth.HelloMarkerFragment"
android:layout_width="match_parent"
android:layout_height="match_parent"
app:layout_constraintBottom_toTopOf="parent"
app:layout_constraintEnd_toStartOf="parent"
app:layout_constraintStart_toStartOf="parent"
app:layout_constraintTop_toTopOf="parent" />
</androidx.constraintlayout.widget.ConstraintLayout>
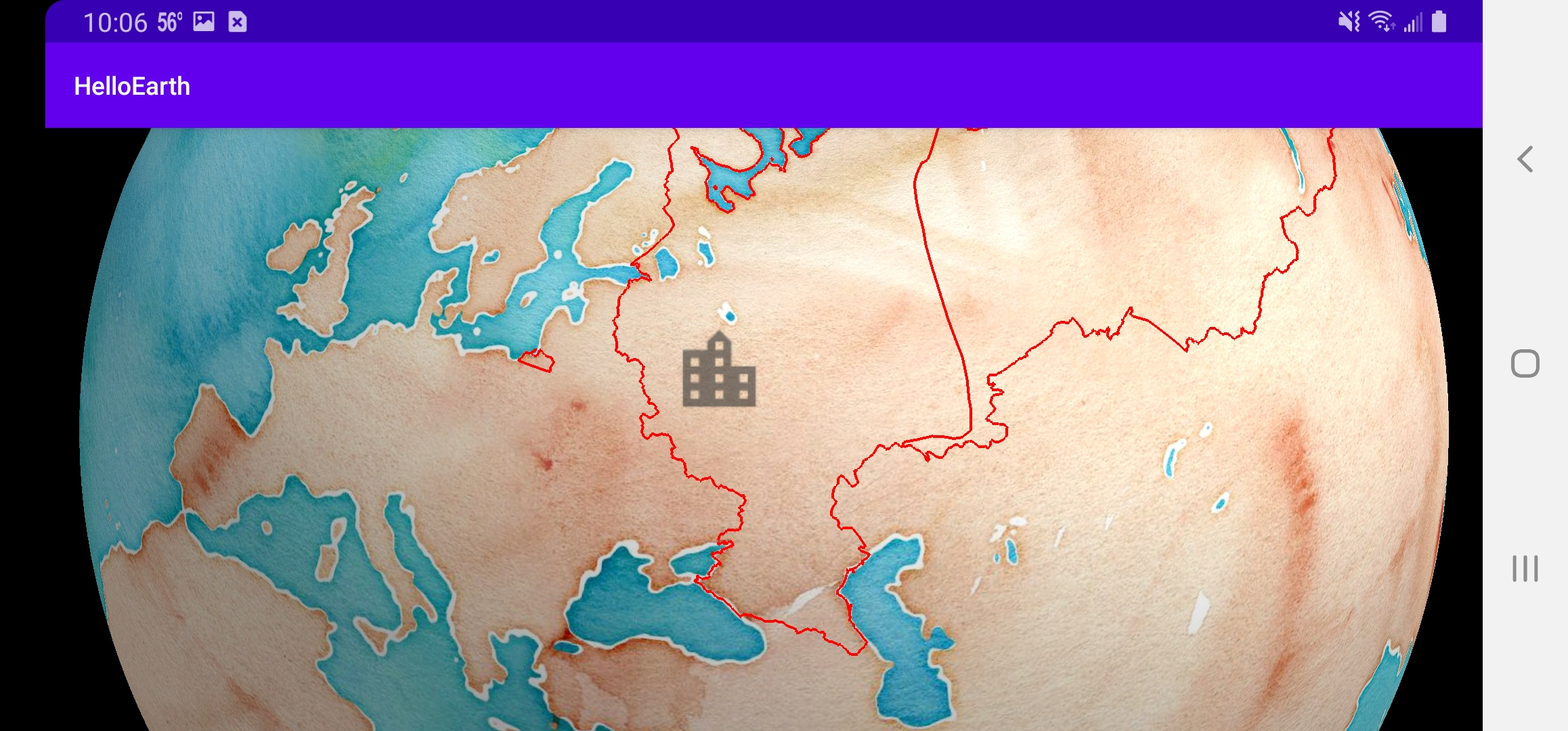
Add More Markers
To make a tutorial a little bit more interesting, we are going to add some more markers. Below you can see the code that adds to the map the five most populous cities in Russia.
private void insertMarkers() {
List<ScreenMarker> markers = new ArrayList<>();
MarkerInfo markerInfo = new MarkerInfo();
Bitmap icon = BitmapFactory.decodeResource(getActivity().getResources(), R.drawable.ic_city);
Point2d markerSize = new Point2d(144, 144);
// Moscow - Москва
ScreenMarker marker = new ScreenMarker();
marker.loc = Point2d.FromDegrees(37.616667, 55.75); // Longitude, Latitude
marker.image = icon;
marker.size = markerSize;
markers.add(marker);
// Saint Petersburg - Санкт-Петербург
marker = new ScreenMarker();
marker.loc = Point2d.FromDegrees(30.3, 59.95);
marker.image = icon;
marker.size = markerSize;
markers.add(marker);
// Novosibirsk - Новосибирск
marker = new ScreenMarker();
marker.loc = Point2d.FromDegrees(82.95, 55.05);
marker.image = icon;
marker.size = markerSize;
markers.add(marker);
// Yekaterinburg - Екатеринбург
marker = new ScreenMarker();
marker.loc = Point2d.FromDegrees(60.583333, 56.833333);
marker.image = icon;
marker.size = markerSize;
markers.add(marker);
// Nizhny Novgorod - Нижний Новгород
marker = new ScreenMarker();
marker.loc = Point2d.FromDegrees(44.0075, 56.326944);
marker.image = icon;
marker.size = markerSize;
marker.rotation = Math.PI;
markers.add(marker);
// Add your markers to the map controller.
ComponentObject co = globeControl.addScreenMarkers(markers, markerInfo, BaseController.ThreadMode.ThreadAny);
}
Here we are adding all of our markers to an ArrayList. Then, we add this list to the map with addScreenMarkers instead of addScreenMarker.
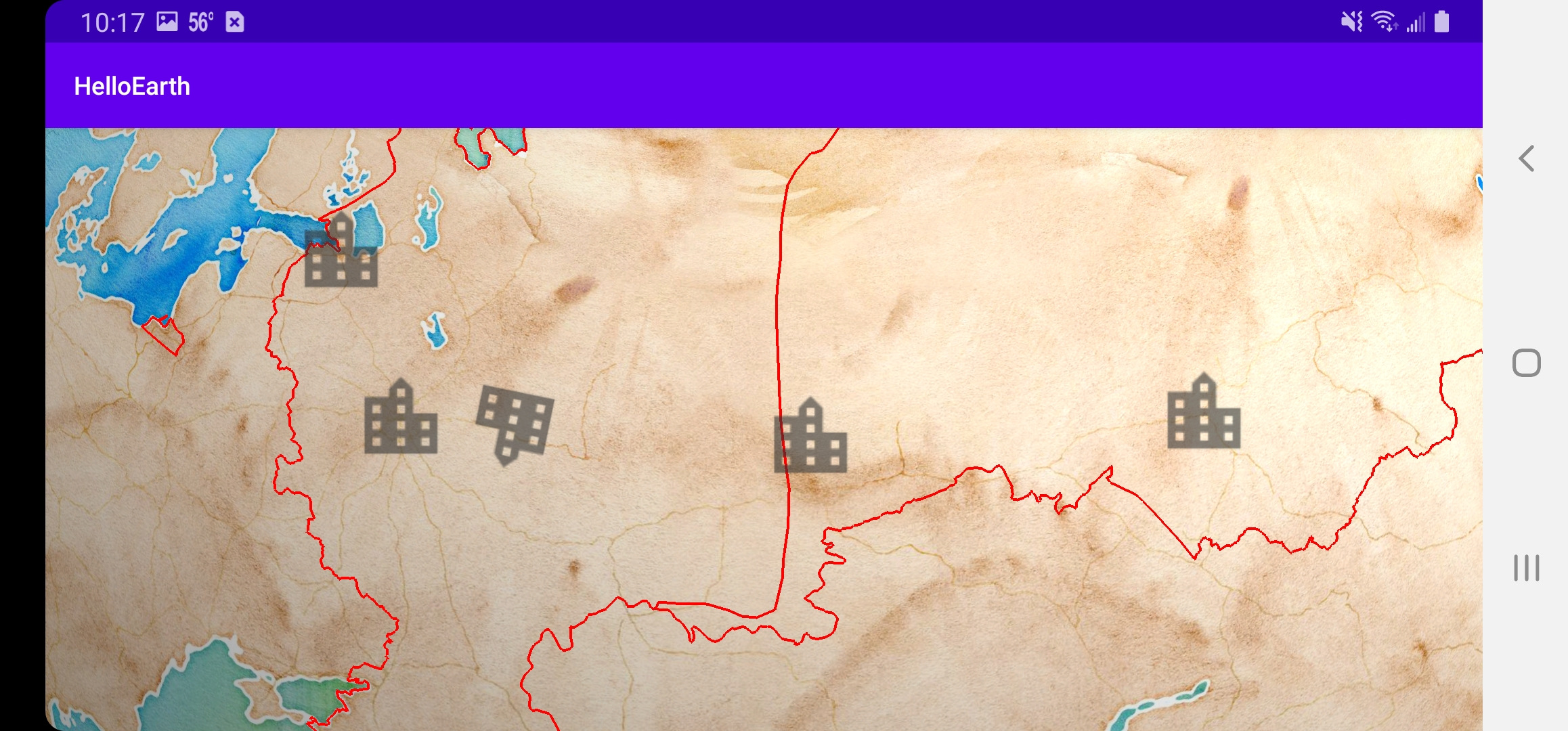
You might notice that the icon for Нижний Новгород is upside down. This is because we adjusted the rotation property of ScreenMarker nizhnyNovgorod. The parameter is in radians, so π is equivalent to 180 degrees.
Lastly, addScreenMarkers returns a ComponentObject that you can keep track of. This object is your handle to the marker, vector, or other component object that you have added to your map controller. You can then later remove, enable, or disable the corresponding object.
mapControl.removeObject(co, BaseController.ThreadMode.ThreadAny);
The completed code for this tutorial is on Github for your reference.
Tutorial by Nicholas Hallahan, Steve Gifford, Tim Sylvester.